Belajar Membuat Program Pertama Hello World Java di Eclipse
Tidak hanya Netbeans , Eclipse juga merupakan salah satu IDE terpopuler ,yang banyak digunakan oleh para programmer ,khususnya di Indonesia, untuk belajar pemrograman Java. Selain itu juga , Eclipse terkenal , karena dulunya digunakan untuk membuat dan mengembangkan Aplikasi Android. Sebelum akhirnya Google secara resmi merilis Android Studio , untuk menggantikan Eclipse , sebagai Official IDE untuk Android App Development.
Namun pada artikel belajar java kali ini ,kita akan membahas dari sisi , tentang belajar cara membuat program pertama hello world java , dengan menggunakan eclipse. Khususnya untuk kalian yang baru pertama kali menggunakan Eclipse. Berikut mari kita simak lebih lanjut :
1. Pertama-tama , kalian bisa mendownload Eclipse disini. Disini kalian bisa memilih 32 bit atau 64 bit , tergantung jenis sistem operasi yang kalian gunakan.
 |
| Eclipse IDE Download |
2. Setelah kalian download , karena Eclipse disini sifatnya portable ,jadi kalian tidak perlu install. Kalian hanya cukup memindahkanya , ke folder tempat penyimpanan yang kalian tentukan. Lalu kalian extract dengan WinRar atau 7zip, kalian bisa buka Eclipse IDE, seperti yang ada pada gambar di bawah:
 |
| Hasil Extract folder Eclipse IDE |
3. Sebelum itu juga ,kalian bisa Install JDK dan Setting PATH terlebih dahulu , lalu setelah itu kalian bisa buka Eclipse IDE. Saat kalian membuka Eclipse , akan muncul tampilan jendela Select a directory as workspace ,yang artinya kalian diminta untuk pertama kalinya ,menentukan folder tempan penyimpanan ,untuk project kalian nantinya.
Kalian bisa pilih Browse , untuk menentukanya. Selanjutnya , kalian juga bisa menceklist pada bagian Use this as the default and do not ask again, agar jendela ini tidak muncul lagi ,ketika kalian membuka kembali Eclipse IDE. Jika sudah pilih tombol Launch.
 |
| Select a directory as workspace |
4. Setelah terbuka , tampilan awal Eclipse. Untuk mulai membuat program , kalian bisa memilih menu File pada bagian pojok kiri atas. Lalu kalian bisa pilih Java Project.
 |
| New > Java Project |
5. Selanjutnya pada jendela New Java Project , kalian bisa mengisikan nama projek pada kolom Project Name, dan juga mengatur JRE dan Project Layout. Jika sudah kalian bisa pilih tombol Finish.
 |
| New Java Project |
6. Setelah itu , kalian bisa melihat pada bagian sebelah kiri, yaitu pada Project Explorer, terdapat project yang bernama BelajarJava. Dimana didalamnya ,terdapat class library JRE , dan juga folder kosong src.
 |
| Project Explorer |
7. Selanjutnya , di dalam folder kosong src , kita akan buat package dan main class(class utama). Pertama kita buat package terlebih dahulu ,dengan cara klik kanan pada folder src ,lalu pilih New > package.
 |
| New > Package |
Pada bagian New Java Package , kalian bisa memberikan nama package pada kolom Name. Jika sudah pilih Finish. Sebagai contoh nama package : belajar.
 |
| New Java Package |
8. Kedua setelah kita berhasil membuat package , lalu kita akan membuat main class ,dengan cara klik kanan pada package : belajar , lalu pilih New > Class.
 |
| New > Class |
Pada bagian New Java Class , kalian bisa memberi nama class utama , pada kolom Name. Lalu kalian bisa ceklist pada bagian public static void main(String[] args) , untuk menambahkan method main secara otomatis , yang digunakan untuk mengeksekusi atau menjalankan program Java. Jika sudah pilih Finish.
 |
| New Java Class |
9. Selanjutnya , kalian bisa tulis baris code System.out.println("Hello World !"); di dalam method main . Kalian bisa jalankan program Javanya dengan cara pilih menu Run , pada bagian tengah atas. Lalu Run , atau menekan tombol CTRL + F11 ,lewat keyboard di Komputer atau Laptop kalian.
 |
| Run Program Java |
10. Setelah itu ,kalian bisa lihat hasilnya ,seperti pada gambar ,beserta keteranganya dibawah :
 |
| Contoh Hasil Tampilan Project Eclipse IDE |
Keterangan :
- Project Explore : Pada bagian ini user atau programmer ,bisa mengatur struktur file dari sebuah project , seperti package ,dan beberapa file class. Seperti yang kalian lihat , kita membuat project yang bernama BelajarJava ,dengan nama package belajar , serta nama main class yang bernama Main.
- Code Editor : Pada bagian ini user atau programmer ,dapat menuliskan baris code , seperti pada contoh diatas , khususnya pada baris code System.out.println("Hello World !"); , yang digunakan untuk menampilkan kata hello world , di output.
- Output : Pada bagian ini user atau programmer ,dapat melihat output , pada baris code yang telah dikompilasi atau dijalankan.
Selengkapnya ,jika kalian ingin belajar java lebih lanjut.
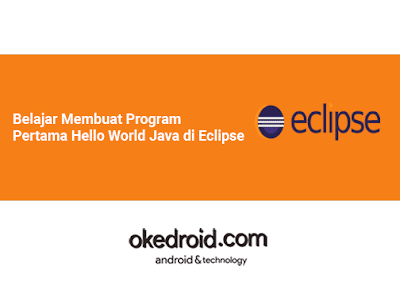



Post a Comment for "Belajar Membuat Program Pertama Hello World Java di Eclipse"
Silakan berkomentar dengan baik ,jangan SPAM di komentar ini . NO BACKLINK /LINK HIDUP