Belajar Cara Mengupload Project ke Github Melalui CMD
Github adalah salah satu platform atau situs web yang digunakan untuk tempat para programer berkumpul ,membagikan ,mengedit ,sebuah project atau source code. Bisa disebut juga social medianya para programer. Github menyediakan layanan hosting Git Repository berbasis web, menawarkan disribusi version control dan juga source code management. Github ditemukan 8 tahun yang lalu tepatnya pada 8 Februari 2008 ,serta dirilis pada 10 April 2008. Saat ini banyak para developer-developer dunia , yang sudah menggunakan github sebagai media untuk mengembangkan project open source, atau mengembangkan sebuah project.
Pada artikel tips kali ini kita akan Belajar Cara Mengupload atau Menyimpan Folder Project Git kita ke Github lewat Command Prompt, atau kalian juga bisa menggunakan Git Bash. Jika di artikel sebelumnya kita sudah menginstall Git dan menggunakan perintah-perintah Git. Nah di artikel kali ini lanjutan dari artikel sebelumnya , kita akan coba menyimpan project dan mengontrolnya ke server , atau repository yang bernama Github.
- Baca sebelumnya : Belajar Cara Menggunakan Perintah Git di OS Windows
C). Mengupload File ke Github
1. Pertama yang harus kalian lakukan adalah mendaftar akun Github terlebih dahulu. Prosesnya terbilang mudah 3 Step untuk bisa membuat akun di Github.
Disini https://github.com/
2. Setelah berhasil di buat akun Githubnya. Lihat pada pojok kanan atas pilih tanda + samping gambar profil Github kalian. Lalu pilih New repository.
3. Lalu pada bagian Create a new repository . Kalian bisa isikan Nama Repository di kolom bagian atas. Lalu bagian bawah (optional) kalian bisa mengisikan deskripsinya. Setting ke Public , jika sudah pilih tombol Create Repository yang bewarna hijau.
5. Sekarang kembali ke Command Prompt atau Git Bash, masuk ke dalam folder dan file sebelumnya
( folder : belajargit file : latihan1.txt).
6. Lalu ketikan perintah git config
git config adalah suatu perintah untuk mengkonfigurasi username, dan alamat email Github kita agar tersimpan di dalam Command Line.
| git config |
git config --global user.name "username Github"
git config --global user.email “alamat email Github”
7. Kemudian ketikan perintah git init
8. Sekarang kita akan coba tambahkan 3 file tambahan. Ketikan git add *
9. Jika di artikel sebelumnya kita sudah menambahkan commit , sekarang kita tambahkan lagi yaitu dengan mengetikan.
git commit –m "Upload di Github"
10. Setelah itu kita akan meremote ke alamat , atau url repository git yang sudah kita copykan tadi.
git remote adalah perintah untuk tempat meremote folder atau file kita sebelumnya yang sudah terinisiaisasi Git, yang tersimpan di local (Komputer kita ) ke server atau tempat repository (Github)Ketikan perintah :
git remote add origin <alamat git kalian>
//origin adalah nama remote yang telah kita tambahkan
//jika kalian ingin mengubah url remote atau mensetting kembali remote kalian bisa mengetikan perintah :
git remote set-url origin <alamat git>
 |
| git remote |
11. Lalu ketikan
git pull origin master.
git pull digunakan untuk menarik atau nama lain dari mengunduh, beberapa file di dalam project yang tersimpan di repository (server), ke dalam tempat penyimpanan Komputer kita (local).
Biasanya ini digunakan untuk suatu project yang dikerjakan atau dikembangkan lebih dari satu orang (kolaboratif) , dan kita mengambil beberapa file yang telah di kerjakan oleh orang tersebut. Jadi ketika ada perubahan dan penambahan file di server atau repository Github, kalian harus menggunakan git pull terlebih dahulu sebelum mempush (git push).
git push origin master
git push digunakan untuk mengupload atau menyimpan, beberapa file di dalam project dari tempat penyimpanan Komputer kita (local) , ke dalam project yang tersimpan di repository (server).
Tapi tunggu dulu jika kalian memiliki kegagalan saat mempush , atau kendala erorr dan server (Github) menolak project kita seperti pada gambar dibawah:
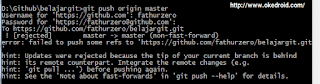 |
| git push error |
Disini : StackOverflow.com
atau kalian bisa ketikan perintah berikut :
git reset --mixed origin/master
git add .
git commit -m "Upload Github Lagi"
git push origin master
Jika berhasil maka tampilanya akan seperti ini :
 |
| git push sukses |
Nah sekarang kita lihat ke akun github kita, Jika tampilanya seperti gambar dibawah. Maka project kita telah sukses di upload atau disimpan ke server (Repository) Github.
Oh ya kalian juga dapat mengkloning atau mendownload, project Github kalian atau orang lain lewat Command Line dengan perintah:
git clone <alamat git>
 |
| git clone |
Tambahan jika kalian ingin melakukan perubahan atau penambahan :
- 1. Jadi intinya gini jika kita ingin menambahkan folder ( harus berisi file ) atau file baru dan perubahan pada beberapa file ,kita bisa menampilkan status folder atau file tersebut dengan perintah: git status.
- 2. Nah ketika status folder atau file tersebut terlihat maka akan di tandai dengan warna merah. Artinya folder atau file dalam mode (unstaged) belum di daftarkan ke system Git.
- 3. Selanjutnya agar folder atau file tersebut terdaftar ke system git , dan beralih ke mode (staged) , yang dimana telah terjadi perubahan atau penambahan pada project, kita bisa mengetikan perintah git add <namafile> atau git add *.
- 4. Setelah itu kita beri keterangan atau pesan, kepada system Git, bahwa terjadi perubahan pada project tersebut dengan perintah: git commit -m "Pesan kalian"
- 5. Lalu baru lah kalian bisa mengupload atau menyimpan project kalian ke repository Github (Server), dengan mengetikan perintah : git push origin master.
 |
| Alur Mengupload Project ke Github |
Selengkapnya jika ingin melihat Basic Git Command lainya ( Perintah Dasar Git ):
Kurang lebih itu saja tentang Cara Mengupload Project ke Github Melalui Command Line. Jika terdapat kekurangan disana sini mohon maaf sebelumnya. Terima kasih.









Post a Comment for "Belajar Cara Mengupload Project ke Github Melalui CMD"
Silakan berkomentar dengan baik ,jangan SPAM di komentar ini . NO BACKLINK /LINK HIDUP