Belajar Cara Menginstall Android Studio di PC / Laptop Windows
Seperti yang kita tahu Google baru saja merilis Android Studio 1.0 untuk Para Developer Android dalam membuat dan mengembangkan Aplikasi Android. Android Studio 1.0 ini memiliki banyak fitur yang berbeda ketimbang dari Software IDE (Integrated Development Environment") Eclipse. Seperti Dukungan untuk Android 5.0 Lolipop fitur yang memudahkan Developer untuk menyematkan aplikasi mereka di semua layar Smartphone ataupun Tablet Android.Dan masih banyak lagi yang saya tidak jelaskan satu-persatu.
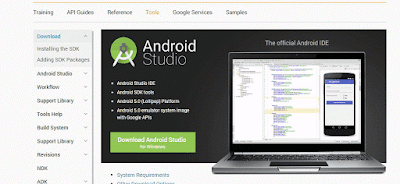 |
| Android Studio |
Nah Bagaimana Cara menginstall Android Studio 1.0 ini ?
Android Studio ini memudahkan kalian para Developer Android untuk mengembangkan Aplikasi Android. Dan sudah tersedia didalamnya Android Studio IDE dan Android SDK tools
(!)Ingat Pastikan sebelum menginstall Android Studio 1.0 ini kalian harus menginstall JDK 7 lalu setting PATH jdk kalian. Mungkin jika kalian sudah menggunakan Android Developer Tools(Eclipse) dan ingin beralih ke Android Studio tidak masalah.
Baca : Cara Menginstall dan Setting PATH JDK di Windows 7
1).Pertama pastinya kita harus mendownload Android Studio 1.0 ini di developer.android.com
Menuju ke Android Studio>>>
Setelah di download Android Studio 1.0 nya lalu kalian buka .exenya
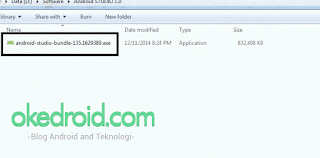 |
| Program exe Android Studio |
2).Lalu kita tunggu beberapa saat pada bagian verifying installer.
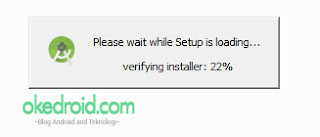 |
| verify installing setup |
3).Nah setelah itu sampai muncul jendela Welcome to the Android Setup.
 |
| Welcome to the Android Setup. |
4). Lalu kita pilih Next ,plih salah satu atau ceklist semua untuk Menginstall komponen tambahan Android SDK dan Virtual Device.
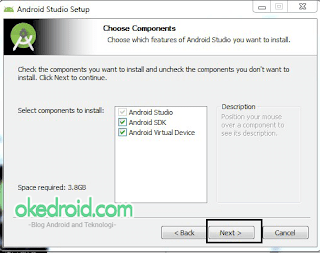 |
| Choose Component Android Studio |
5).Setelah itu kita diperintahkan untuk , menentukan lokasi folder yang ingin kita install Android Studio 1.0 ini di Personal Computer/Laptop kalian. Tentukan saja lokasi folder yang strategis untuk Komputer kalian pada bagian Configuration Settings.
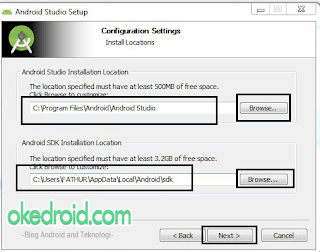 |
| Configuration Settings Android Studio |
6).Nah disini kalian disuruh apakah ingin membuat atau memilih Star Menu Folder. Jika sudah ditentukan klik Install.
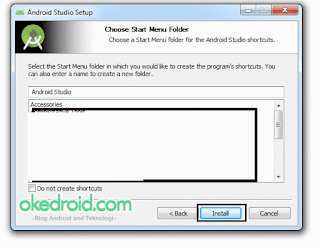 |
| Choose Start Menu Folder |
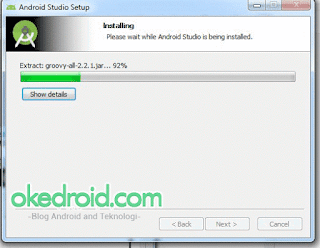 |
| Installing Android Studio |
8). Setelah beberapa lama kita selesai menunggu proses penginstallannya , lalu akan muncul jendela bahwa pengsintallan telah selesai (Installation Complete). Kita pilih Next
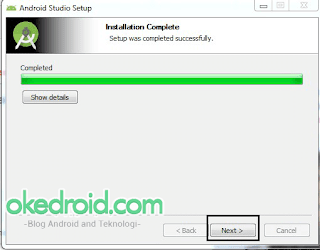 |
| Installation Complete |
9). Pilih tombol Finish. Centang Start Android Studio jika kalian ingin memulai membuka atau menjalankan pertama kali Android Studio ini.
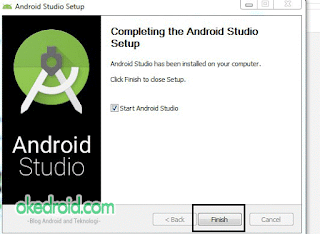 |
| Completing the Android Studio Setup |
10).Menu loading Android Studio akan terlihat seperti gambar di bawah.
 |
| Loading Android Studio |
11). Nah disini kalian akan melihat tampilan seperti di bawah. Dan terdapat dua pilihan. Apakah kalian akan mengimport settingan Android Studio versi sebelumnya atau tidak. Jika kalian baru pertama kali menginstall atau tidak mempunyai Android Studio sebelumnya. bisa memilih I do not have a previous version of Android Studio or I do not want to import my settings. lalu kita pilih OK.
 |
| Import Setting |
12). Lalu loading berikutnya akan terlihat seperti gambar dibawah.
 |
| Loading Android Studio |
13). Lalu disini kita akan menunggu lagi untuk mendownload atau menginstall Android SDK tools.
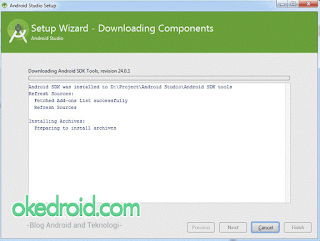 |
| Downloading Component SDK |
14).Setelah kita menunggu proses menginstall Android SDK tools. lalu akan muncul jendela seperti gambar dibawah.lalu pilih Finish.
 |
| Finish Downloading Components |
15). Sampai muncul jendela Welcome to Anroid Studio. Disini kalian sudah dapat membuat project baru untuk membuat atau mengembangkan Aplikasi Android dengan Android Studio 1.0.
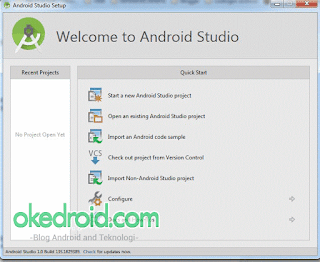 |
| Welcome to Android Studio |
Demikian Tutorial Cara menginstall Android Studio 1.0.
Untuk pertanyaan tentang Android Studio 1.0 bisa komentar di bawah..
Lebih jelasnya kalian bisa melihat video di bawah :
cara install offline sdk manager di android studio bagaimana ... ??
ReplyDeleteUntuk versi 1.0 sampai sekarang masih online gan..mungkin nanti versi baru bakal offline..
DeleteSaya udah coba berkali-kali instal Android Studio gagal terus kenapa ya? SDK udah didownload. muncul peringatan terus. itu kenapa y?
ReplyDeletePeringatanya gmn mas? pastikan koneksi internet stabil mas.,.
Deletecoba downloadnya pake internet download manager biar terdownload sempurna filenya sya dah nyoba 5 kali nonstop hampir 1 hari satu malam download selesai tpi file ga sempurna. setelah pake idm baru clear. moga manfaat
Deletemas cara install jdk7 gmn?
ReplyDeleteaku udh download.. trus aku install kok gk bisa?
jawab mas tolong
untuk jdk7 tinggal instal aja gan pastikan ke offline installer dan sesuain dengan versi windows 32 bit atau yang 64bit ..
DeleteSetuju mas pake yang offlin saja,, dan simpan deh mentahannya,,,
Deletegan kalau udah instal android studio install ap lagi ya?
ReplyDeleteGak perlu instal apa2 apa lagi gan..
Deleteinstall sdk bisa ofline gak? karena udah download sdk nya manual
ReplyDeletegan selesai kok yang ane sesudah veriyving installer gak muncul jendela instalasinya ?
ReplyDeletegak muncul gmn mas ?
Deletegan..untuk componen sdknya itu download lagi ya...butuh data berapa gan..soalnya ane pake paket data ni
ReplyDeleteAne saranin sih harus pake koneksi yang stabil gan.
Delete