Belajar Cara Debugging Program Java di IntelliJ IDEA
Salah satu kemampuan yang harus dimiliki seorang programmer atau developer , selain kita harus mengetahui , bagaimana cara membuat suatu program aplikasi. Kita juga harus tahu tentang bagaimana melakukan teknik debugging.
Debugging adalah suatu teknik tentang bagaimana cara menemukan dan menghapus bug , error atau kesalahan , dan kelainan dari suatu program aplikasi. Ini akan membantu seorang programmer atau developer , untuk melihat bug yang tidak terlihat ,selama proses review code.
Pada artikel belajar java kali ini ,kita akan mencoba melakukan contoh debugging, di program java ,menggunakan software Intellij IDEA. Selengkapnya ,berikut mari kita simak lebih lanjut :
1. Pertama-tama kalian buka program Intellij IDEA , di Komputer atau Laptop kalian.
2. Sebagai contoh , kalian bisa tulis baris code berikut , pada code editor :
Contoh Code :
 |
| Contoh code |
3. Selanjutnya ,kalian beri breakpoint , pada bagian sebelah kiri , di bagian nomor urut baris code.
 |
| Cara setting atau menentukan breakpoint |
Apa itu Breakpoint ?
Breakpoint adalah suatu penanda yang dapat diatur, untuk menentukan di mana eksekusi harus dijeda , saat menjalankan program aplikasi lewat tool debugger ,yang disediakan di IntelliJ IDEA , ataupun software IDE lainnya.
4. Setelah itu , kita jalankan program aplikasinya ,dengan cara memilih menu Run > Debug , seperti pada video gif di bawah.
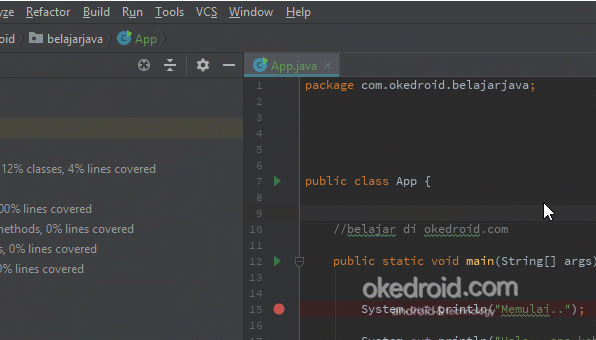 |
| Memulai debugging ,dengan memilih Run > Debug |
Setelah breakpoint ditambahkan , serta kita menjalankan debug pada program aplikasi. Pada sesi debugger kali ini , kita akan mulai mencoba memeriksa baris code , yang ditandai dengan breakpoint. Serta memeriksa baris code berikutnya.
 |
| Memulai sesi debugger |
Selanjutnya ,kita akan mencoba memeriksa ,output dari baris code tersebut ,dan juga baris code selanjutnya. Dengan memilih pada tab Console , dan juga memilih menu Step Over (F8) ,yang bisa kalian pelajari caranya pada video gif berikut.
 |
| Memeriksa output perbaris code |
Seperti yang kalian lihat pada video gif di atas , kita bisa melakukan pemeriksaan output di console, dari baris perbaris code, dengan menggunakan step over. Baris code yang telah menampilkan output hasil , akan ditandai dengan garis warna merah, sedangkan untuk garis warna biru, adalah baris code yang akan diproses untuk ditampilkan output hasilnya.
Bagaimana cara memeriksa atau memantau nilai variabel , pada saat melakukan debugging di program java ?
Pertama-tama , kalian bisa gunakan contoh code berikut :
Contoh Code :
 |
| Contoh code |
Selanjutnya , kalian bisa menonton video youtube di bawah :
Penjelasan :
Seperti yang kalian tonton pada video di atas ,dengan menggunakan teknik debugging , kita mencoba memeriksa atau memantau nilai variable ,yang ada pada variable nilai.
Selanjutnya , kita bisa melihat perubahan nilai pada variable nilai , setiap kali kita melakukan step over , akan ada keterangan nilai saat ini , pada kolom debugger ,dan juga di samping kanan baris code.
Dimana yang tadi awalnya , nilainya = 12 , berubah menjadi 13, karena ada increement , pada baris code nilai++; , lalu akan berubah lagi pada baris code nilai = nilai - 4 menjadi = 9.
Setelah itu , output hasil akhirnya akan menampilkan angka 9.





Post a Comment for "Belajar Cara Debugging Program Java di IntelliJ IDEA"
Silakan berkomentar dengan baik ,jangan SPAM di komentar ini . NO BACKLINK /LINK HIDUP